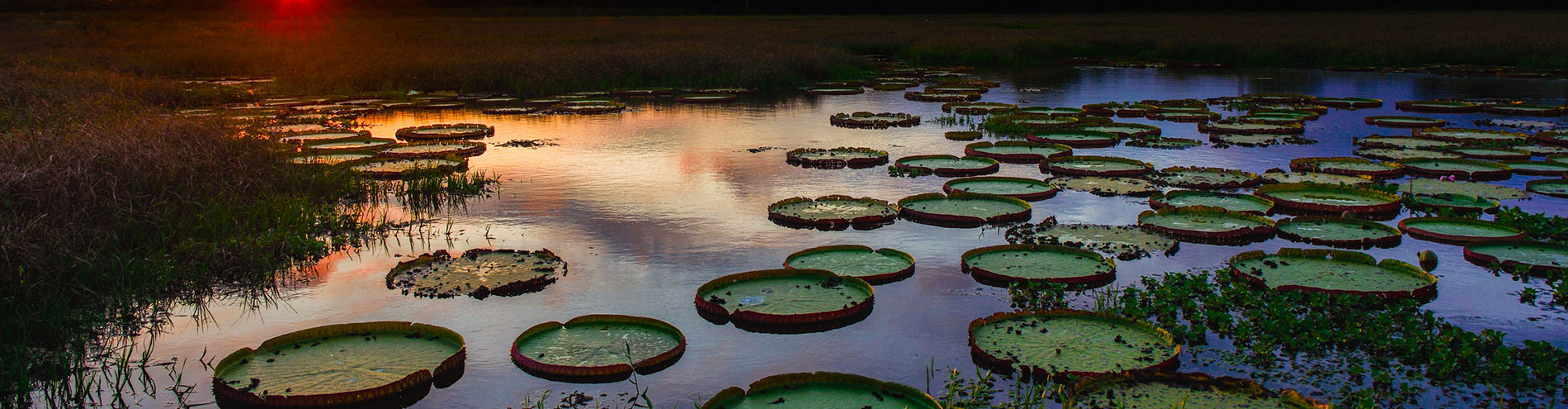
FAQs
Questions? We have your answers!
Contact us if you need further assistance!
Online Banking
- Click on the "Enroll" link to begin the enrollment process.
- Fill out the enrollment form and click the “Next” button.
- Set up 2-step verification.
- When the Protect your account with 2-step verification screen appears, select Get started.
- Select an option from the Choose your verification method screen.
- Voice or text message - Verification codes are sent to your phone.
- Authy - Use the Authy app to generate a unique code to authenticate your account. Available for iOS®, Android™, and desktop. Select an option from the Choose your verification method screen.
- Follow any verification instructions for the selected two-step verification method.
- Select Done.
- When the Protect your account with 2-step verification screen appears, select Get started.
- Read the user agreement, and then select Agree.
- Create a username and password by entering information in the Username and Password fields, and then select Next.
- Select Payments from the Banno Online main menu.
- In the Payments section, select + New payee.
- Select an option.
- Select Add a bill.
- Select Add a person.
- Direct deposit
- Email
- Text message (SMS)
- Check
- Direct deposit
- Select Add a bill.
- Complete the fields to create a payee. The new payee appears on the Payments screen with a payee Details screen that appears when the payee is selected.
- Select Payments from the Banno Online main menu.
- In the Payees section, select a payee that has a Recurring label next to it.
- Select a payment from the payee Details screen.
- Choose a situation and follow the corresponding steps.
- Select Delete.
- Confirm the decision by selecting Delete again.
- Select Edit payment.
- Configure the payment details as desired.
- Choose an option.
- Select Payments from the Online main menu.
- Select Pay a bill in the quick actions section of the dashboard.
- Select Pay a bill from the Payments section of the dashboard.
- Select Payments from the Online main menu.
- Select a bill to pay.
- The Single tab on the Pay a bill screen is selected by default.
- The Single tab on the Pay a bill screen is selected by default.
- On the Single bill list, locate the bill you want to pay.
- After selecting a bill, complete the fields in the form, including From, Amount, and any additional options such as Frequency, Sends, or Notes as desired.
- Choose an option.
- If the payment is a rush payment that requires an address to be completed, the end user selects Next.
- If the payment is not a rush payment, continue to the next step.
- If the payment is a rush payment that requires an address to be completed, the end user selects Next.
- Select Submit.
- Select Done when the Payment submitted screen appears. If the payment requires approval, a message appears above the Done option telling the end user that approval is required before the payment will process.
- Choose an option.
- Select Payments from the Online main menu.
- Select Pay a bill in the quick actions section of the dashboard.
- Select Pay a bill from the Payments section of the dashboard.
- Select Payments from the Online main menu.
- On the Pay a bill screen, select the Multiple tab.
- Use the filters and the Search payees field to locate one or more payees.
- Once one or more payees have been selected, choose the From account, Send on date for the payment, and the Amount.
- When all details are complete, select Review and pay.
- Select Submit payments.
- On the Payments scheduled screen, select Done.
- Go to the Payments landing page.
- Select the Payees tab in the Payments section.
- Select the payee you want to delete.
- Select a payee.
- Select Delete.
- When asked to confirm, select Delete again.
- Select OK.
Mobile Banking
- Select the menu, and then select Payments.
- Select Make a Payment, and then select the merchant or person you would like to pay.
- Select an account to take funds from, and then input the Amount.
- Choose when to send the payment, and then select the desired date. Based on your financial institution's funding model, the end user will either select the arrival date or the processing date for the payment. The app will inform the end user of which date (arrival or processing) they are selecting.
- Choose a situation and follow the corresponding steps.
- Select a date.
- Continue to the next step.
- Select Schedule a date.
- Select a date from the calendar.
- Select Confirm.
- Select Deposit check from the main menu.
- Choose a situation and follow the corresponding steps.
- Select the appropriate account.
- Select Enroll.
- If Android™, select next to Recent activity. If iOS, skip this step and continue to the next one.
- Select Accounts.
- If Android™, select Add account. If iOS, select Enroll another account.
- Select the desired account.
- Select Enroll.
- Go to the Payments landing page and select Payees.
- Select Add a payee.
- Select the type of payee to add.
- Company
- Person
- Direct deposit
- Email
- Text message (SMS)
- Check
- Direct deposit
- Company
- Enter the form information and select Continue or Submit when finished.
eStatement
- From the main menu, select Accounts > [Account name] > Documents.
- Select the Enrollment tab.
- If using standard enrollment, select Details, and then clear the check boxes next to the corresponding documents if you do not want to receive all notices or statements electronically.
- Verify your email address in the field that states. Please review the following email address. If not correct, please update it in the space shown.
- Enter the security phrase in the field that states Please enter a security phrase to be displayed on all valid emails sent from this site.
- Enter the enrollment passcode in the field that states Please enter the enrollment passcode in the field immediately below.
- Select Click here to view a passcode required to complete the enrollment process, and then enter the PDF passcode. This passcode verifies that you can view ESI documents in a PDF format using Adobe® 6.0 or higher.
- Scroll through the disclosure text, select the I agree to the listed terms check box, and then select Enroll now to accept the terms and conditions.
- Select OK.
- Fast: eStatements are available for you to review the same day the bank creates them. No more waiting for them through the mail.
- Flexibility: You can view up to 7 years’ worth of eStatements through Online Banking (if you’ve been a customer with us for that long). You can also save them on your computer for your permanent records.
- Go Green: By switching to eStatements, you are reducing the amount of paper being used each month.
- Secure: eStatements are stored securely through Online Banking.
- You need to identify the charge to make sure this isn’t something you have done, and the merchant just came across as a different name you weren’t expecting.
- You need to follow the same procedures as if you needed to report a lost or stolen card. IF you did not authorize this transaction, then you need to try and reach the company of the unauthorized transaction about your card being compromised and them refunding your funds to you.
- You can reach out to your bank and ask to speak to someone in the debit card department. Let them know what has transpired and that you need to get another card issued, report a transaction as fraud, and possibly do a dispute if you are getting no luck with the company that made the unauthorized transaction.
High balance
This notifies the end user when their balance goes above the set threshold.
Low balance
This notifies the end user when their balance goes below the set threshold.
Credit transaction
This notifies the end user when they receive a credit transaction with an amount above the set threshold.
Debit transaction
This notifies the end user when they receive a debit transaction with an amount above the set threshold.
Balance alerts are usually sent once per day, as per your institution’s timezone. These are checked for during each of the aforementioned alert cycles, and will be sent as soon as possible while taking into account designated late-night quiet hours.
Every cycle, each transaction pulled for accounts with transaction alerts configured is checked against each of those alert settings. An alert will be sent for each alert setting that transaction fulfills, meaning a single transaction can send multiple alerts if the user has configured their account to do so. This means end users may see alerts for a single transaction when it is memo posted and another when it is hard posted.
Alerts will send within an hour of a triggering event.
Some alerts can also be configured for a given end user, rather than a single account. These notify that user when something happens regarding their account as a whole.
Login from new device
This notifies the end user when a device that has not used the Remember this device toggle is used to log into online or mobile banking.
Email address changed
This notifies the end user when their email address on file has been changed.
Mobile phone changed
This notifies the end user when their mobile phone number on file has been changed.
Password changed
This notifies the end user when their password has been changed.
Username changed
This notifies the end user when their username has been changed.
The online banking platform runs a continuous cycle to see if alerts need to be sent for each account with alerts enabled. This cycle usually lasts just a few minutes, meaning alerts are sent as soon as possible.
Rather than using the same processes our apps use to get balances and transactions, the cycle retrieves only the data it needs to ensure alerts are generated as quickly as possible. This means that balance alerts don’t need to retrieve all of an account’s transactions, and this means the cycle doesn’t rely on a user opening the app to get new data.
The cycle runs in two parts: alerts that require checking transactions, and alerts that do not. As checking transactions is a relatively time-consuming process, we do not do so for accounts with only balance alerts set. This ensures that our cycle time is short, and that alerts are sent as fast as possible.